If you are like me, you will have found yourself wanting to destroy your Virgin Media super hub when the WIFI signal continuously drops out or struggles to reach various rooms in the house. This leads you down the rabbit hole of different WIFI based devices all claiming to improve WIFI signal and speed in your home. I personally chose the TP Link Deco X20, a mesh WIFI system, as it’s a good middle ground between features and price.
Setting up the TP Link Deco X20 is a pretty straight forward process. The Deco app walks you through each step you need to take to get the Deco X20 units setup. However, there are some steps that were a little confusing so I’ll outline them in this walkthrough guide. Follow the steps below to setup the TP Link Deco X20 with your Virgin Media super hub router.






Still not decided on the TP Link Deco X20 yet? Check out our comparison between it and the Eero 6 by clicking the image to the left or the link below.
Eero 6 vs TP Link Deco X 20: Budget Mesh Systems
Setup TP Link Deco Step by Step
- The first thing you are going to want to do is download the Deco app from your App Store. Without this I don’t rate your chances of getting connected anytime soon.
- Once the app is downloaded open it up. Here you will be greeted by a login page. If this is the first time using a TP Link Deco system then you will need to create an account.
- After you have created your account and logged in you can start to add your new Deco devices. Select your deco device from the devices list and then hold off before following the instruction on the app.
At this point I would put your Virgin Media super hub router into modem mode. The Deco app does not prompt you to do this and I went through the whole Deco app setup process without putting my Virgin media router into modem mode. You definitely need to do this so it makes sense to do it before you setup your TP Link Deco system.
Putting Virgin Media Super Hub Router into Modem Mode

- Firstly access your router through a web browser. To do this find its local address on the bottom of your Virgin a media router. It’s normally on the label where your SSID and password are. It should look something like https://192.100.0.0. On the same label you will also find the login details to access the router’s settings.
- Once you have logged in there is an option on the main screen which says modem mode. Click on this and change the setting over to modem mode.

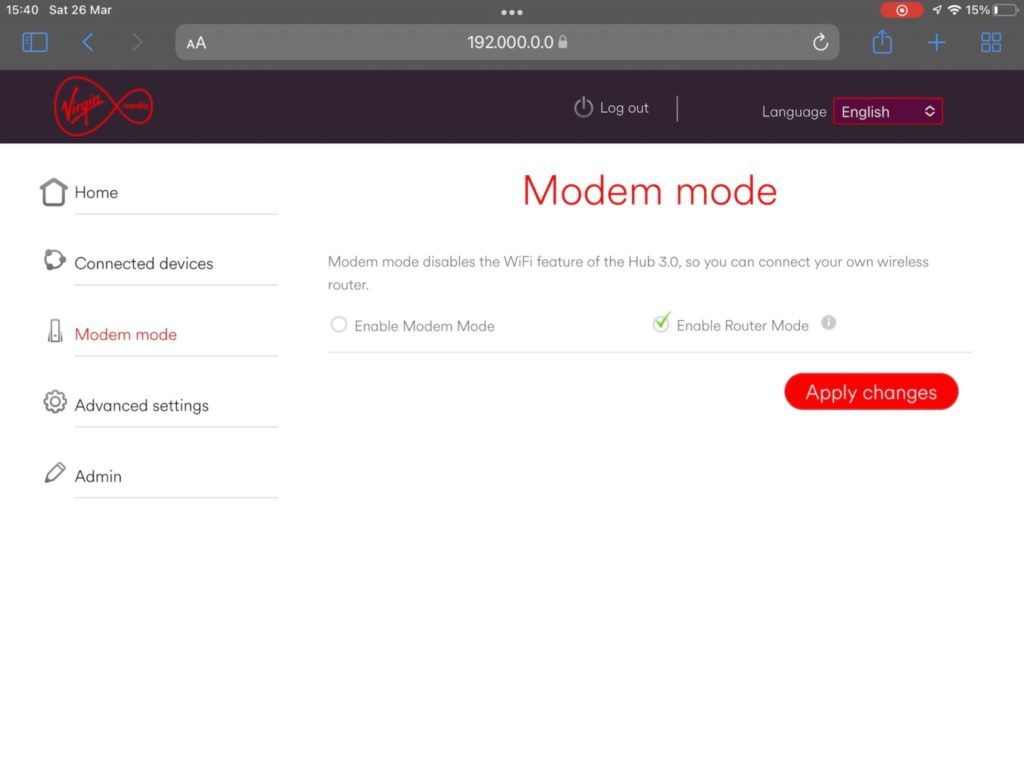
- The Virgin Media super hub will then start to reboot. You will know when modem mode has kicked as the light on the front of your router will turn pink.
Finish Setting Up Your Deco Unit
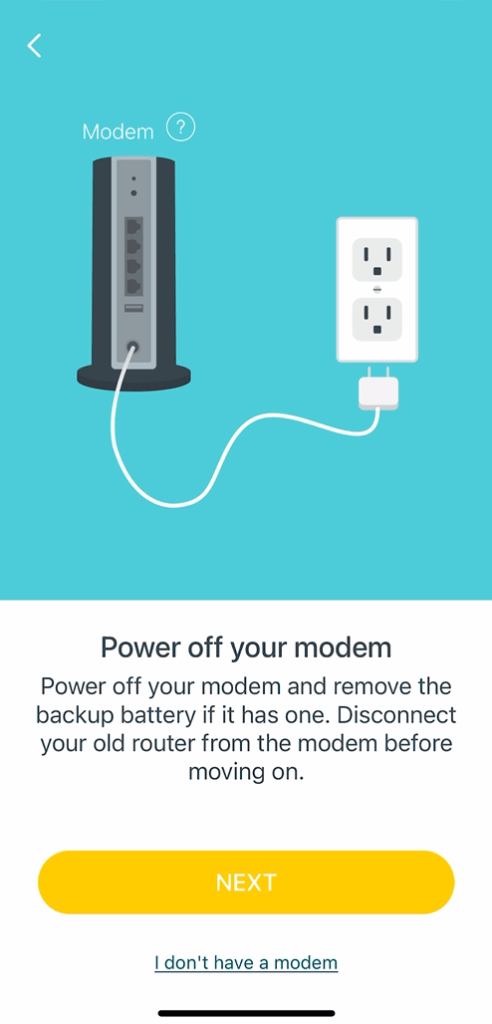
- Now you’re super hub is in modem mode go back to the Deco app and complete the setup. It prompts you turn off your router first.
- Then plug in your TP Link Deco main unit to a power supply and connect one of the Ethernet ports on the Deco to Ethernet port 1 on your Virgin Media super hub.
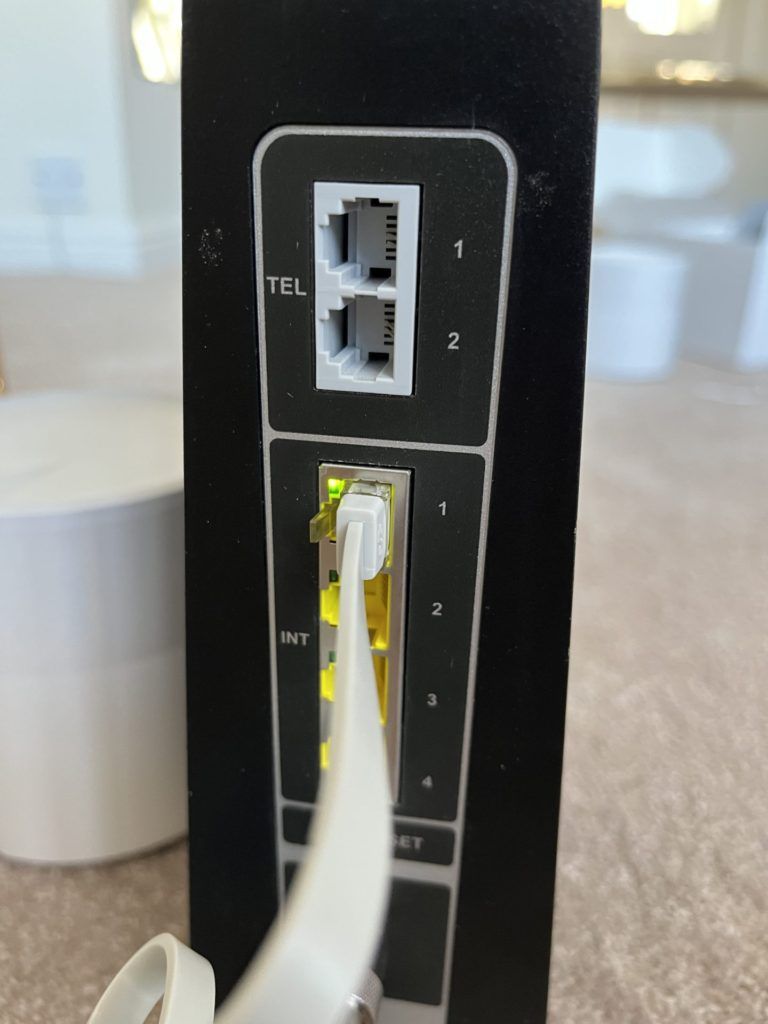
One thing I didn’t know before doing this was that when you put the Virgin Media super hub router into modem mode you can only use Ethernet port 1 on the Virgin router. This is something to note if like me, you had a lot of things plugged into your Virgin Media router. The obvious solution for this is to buy an Ethernet switch which you can then plug into your TP Link Deco unit to provide more ports.

- After both are connected, power your Virgin Media router back on and wait for it to stop flashing green.
- Then power on you TP Link Deco unit which is now plugged into the Virgin Media router. It will have a solid yellow light at first but will then start to flash blue. At this point follow the in app instructions.


- The app then configures the device for you. The next thing you’ll need to do is to create your Wi-Fi name and password.
TIP – If you already have all your devices connected to the SSID for the Virgin Media router and don’t want to reconnect everything again then configure the TP Link Deco signal to have the same Wi-Fi name and password the Virgin Media router had. That way all your devices will automatically connect to the new signal from the TP Link Deco Units.
Now your main device is connected you just need to setup your other extender/nodes. This process is again all managed through the Deco app. You simply plug the devices into a power outlet and the app connects them to your main Deco device. It really is that simple.
Here is a video walkthrough of how to setup additional devices.
Thanks for reading this setup tutorial, hopefully it helped.
Until next time![]()
*There are affiliate links in this post, so we may earn a small commission when you make a purchase through these links on our site at no additional cost to you.


